Un PC chaud est un PC malheureux. Garder un œil sur les températures de votre CPU et de votre GPU peut être un bon moyen de voir s'il y a un problème. Mais comment faire ? C'est beaucoup plus facile que vous ne le pensez.
Lesordinateurs modernes sont intelligemment conçus avec des capteurs qui permettent un autocontrôle de la température. Cela signifie que votre ordinateur connaît sa température et qu'il peut utiliser cette information pour éviter la surchauffe. Les composants modernes sont soumis à des limites de température pour éviter l'autodestruction.
Vous pouvez donc être sûr qu'il est pratiquement impossible de briser complètement votre machine parce qu'elle devient trop chaude. Deux choses se produiront avant cela : l'étranglement thermique et la mise hors tension.
Qu'est-ce que l'étranglement thermique ?
Les CPU et les GPU chauffent lorsqu'ils sont soumis à une charge importante. Si vous effectuez des tâches intensives telles que les jeux, l'édition vidéo, le rendu et autres, les deux processeurs peuvent rapidement chauffer.
Pour éviter que les composants ne se cassent lorsque les températures atteignent un niveau proche du maximum, la régulation thermique entre en jeu. Le CPU et le GPU réduisent alors intelligemment leurs performances pour favoriser le refroidissement. Lorsque la température de fonctionnement est revenue à un niveau acceptable, les composants peuvent remonter en puissance pour vous offrir les performances dont vous avez besoin.
Vous l'aurez compris, un appareil soumis à un ralentissement thermique ne fonctionnera pas aussi bien. Cela aura un impact négatif sur les performances de votre ordinateur, qui se manifestera de différentes manières. L'ordinateur peut sembler plus lent ou vous pouvez constater une baisse significative du nombre de points par seconde (FPS) lorsque vous jouez.
Si la surchauffe est réelle, vous risquez de rencontrer des problèmes plus importants, tels que des plantages de jeux et des problèmes visuels inexplicables.
- Comment optimiser votre PC pour les jeux
- 11 conseils simples pour augmenter le nombre de FPS et améliorer les performances de votre PC de jeu

Il existe plusieurs façons de surveiller la température et de garder un œil sur votre système.
La plupart des cartes mères sont accompagnées d'un logiciel qui peut vous fournir les données dont vous avez besoin. Asus Armoury Crate et MSI Centre sont particulièrement efficaces à cet égard.
Toutefois, si vous souhaitez obtenir plus de détails, nous vous recommandons vivement HWMonitor ou HWiNFO.
Il s'agit d'outils gratuits que vous pouvez télécharger et installer facilement. Ils sont excellents parce qu'ils vous donnent non seulement des indications sur la température de vos différents composants, mais aussi sur une base granulaire.
Pour les processeurs multicœurs (comme l'Intel Core i9-13900K par exemple), vous pouvez obtenir des relevés pour tous les cœurs individuellement et pour l'ensemble du processeur. L'avantage est que vous pouvez ainsi diagnostiquer les problèmes. Si certains cœurs sont particulièrement chauds alors que d'autres ne le sont pas, cela peut indiquer un problème d'étalement de la pâte thermique ou de contact entre le répartiteur de chaleur intégré (IHS) du CPU et le refroidisseur de CPU que vous avez choisi.
Nous apprécions HWMonitor car il enregistre également les températures maximales pour tous ces éléments. Ainsi, si vous craignez que votre PC ne chauffe, mais qu'après avoir fait ce que vous faites ou ALT+TAB, vous constatez que les températures sont correctes, ce logiciel peut vous rassurer. Ouvrez ce logiciel avant de commencer à jouer ou à effectuer une charge de travail intensive, et il suivra l'évolution de la température.

Voir la température de l'ordinateur en un coup d'œil
SQUIRREL_6766798
Si vous souhaitez voir la température de votre ordinateur d'un coup d'œil avec encore plus de facilité, il existe d'autres options.
Il existe plusieurs refroidisseurs de processeurs qui intègrent des écrans. Les refroidisseurs NZXT Kraken Z73 et Corsair iCUE H150i ELITE LCD sont dotés d'écrans capables d'afficher en permanence la température du CPU et du GPU.
Il vous suffit donc de tourner la tête pour voir si votre système fonctionne correctement. Bien sûr, cette solution n'est pas gratuite et elle n'est pas aussi précise que HWMonitor, jusqu'à la température de certains cœurs. Mais il y a quelque chose d'agréablement rassurant dans le fait de simplement tourner la tête pour voir un affichage sans déranger ce que l'on fait.
Votre PC est-il trop chaud ?
Vous craignez que votre machine ne soit trop chaude ? Qu'est-ce qui est trop chaud ?
Cela peut varier d'un composant à l'autre. La RTX 3090 de Nvidia, par exemple, a une température de fonctionnement maximale de 92 degrés C. L'Intel Core i9-12900K peut atteindre un maximum de 100 degrés. Il est possible qu'un dépassement de cette température provoque un étranglement thermique, mais ces composants peuvent également fonctionner sans problème dans les 80 et 90 degrés. En effet, certains composants haut de gamme sont réputés pour fonctionner à chaud, même avec un excellent refroidissement.
Il est préférable de vérifier en ligne la température maximale de vos composants et d'essayer de déchiffrer les températures optimales recommandées.
Améliorer le refroidissement de votre ordinateur
Vous pouvez prendre certaines mesures pour améliorer le refroidissement de votre ordinateur si vous craignez qu'il ne soit trop chaud :
- Nettoyez les filtres de votre ventilateur et votre boîtier pour éliminer la poussière et améliorer la circulation de l'air.
- Remplacez la pâte thermique du CPU (et du GPU) sur les composants vieillissants.
- Améliorez le refroidisseur de l'unité centrale en optant pour un refroidisseur liquide tout-en-un ou envisagez une boucle de refroidissement liquide personnalisée.
- Achetez un boîtier offrant une meilleure circulation de l'air et déplacez-y vos composants.
- Ajustez la courbe du ventilateur dans le logiciel de votre carte mère pour que vos ventilateurs tournent plus vite et plus tôt afin d'éviter la surchauffe.
- Ouvrez une fenêtre pour faire entrer plus d'air dans votre pièce.
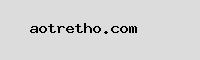

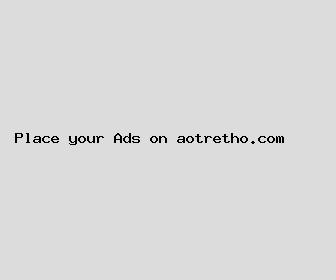
Author: Joseph Hawkins
Last Updated: 1704461882
Views: 3262
Rating: 3.6 / 5 (105 voted)
Reviews: 88% of readers found this page helpful
Name: Joseph Hawkins
Birthday: 1990-12-26
Address: 87522 Stafford Forest, East Morgan, MI 22217
Phone: +4719971932920809
Job: Astronomer
Hobby: Fencing, Stargazing, Drone Flying, Writing, Cocktail Mixing, Hiking, Mountain Climbing
Introduction: My name is Joseph Hawkins, I am a important, intrepid, Open, skilled, tenacious, unwavering, striking person who loves writing and wants to share my knowledge and understanding with you.